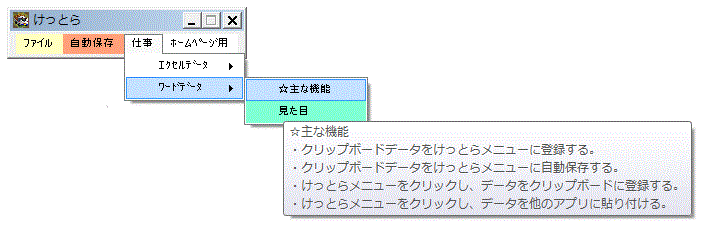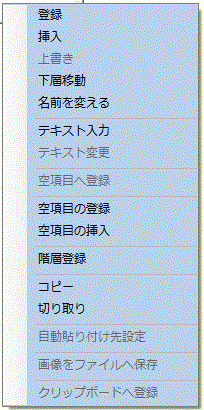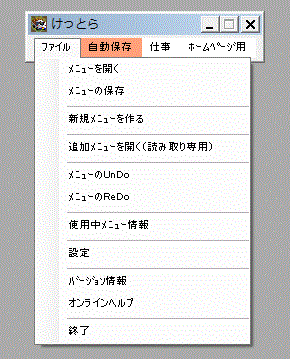メニュー色が
メニューをクリックすると、ファイル、フォルダが開かれるか、ソフトが起動します。
(データをクリップボードに登録したい時は、右クリックし、コンテキストメニューのクリップボードへ登録をクリックします。)

メニュー色が
メニューをクリックすると、ブラウザが起動し、指定したウェブサイトが表示されます。
(データをクリップボードに登録したい時は、右クリックし、コンテキストメニューのクリップボードへ登録をクリックします。)
メニューをクリックすると、メーラーが起動し、宛先が指定したメールアドレスになります。
(データをクリップボードに登録したい時は、右クリックし、コンテキストメニューのクリップボードへ登録をクリックします。)
メニューをクリックすると、データがクリップボードに登録されます。