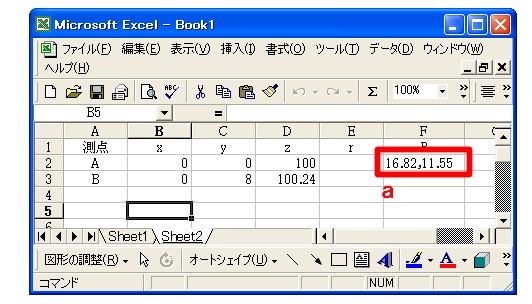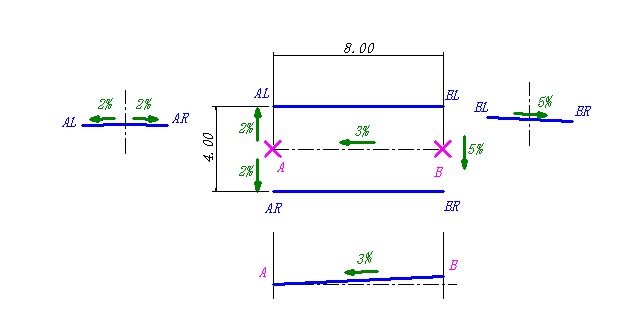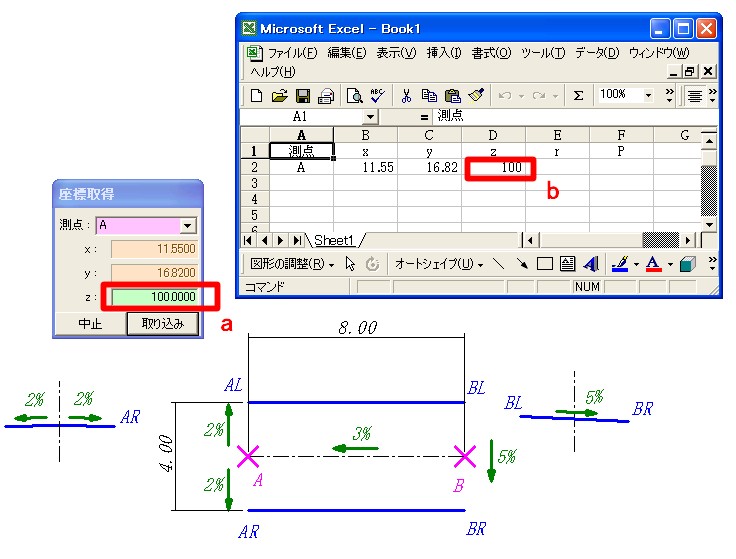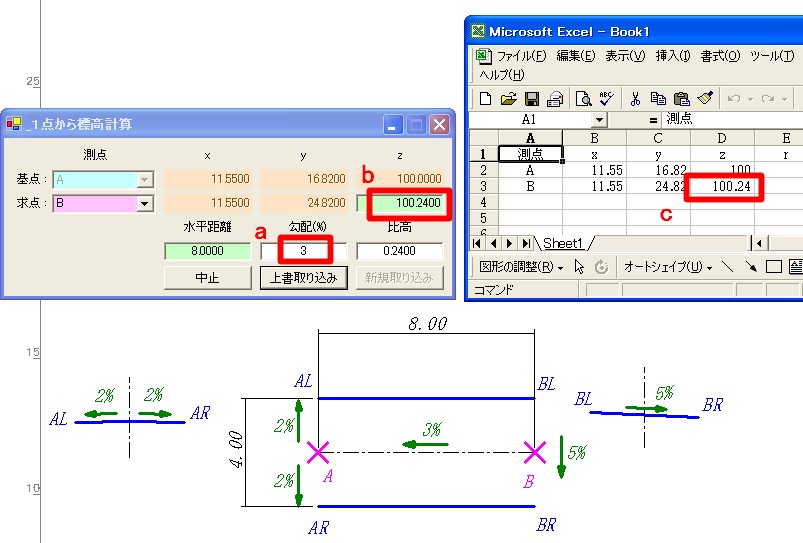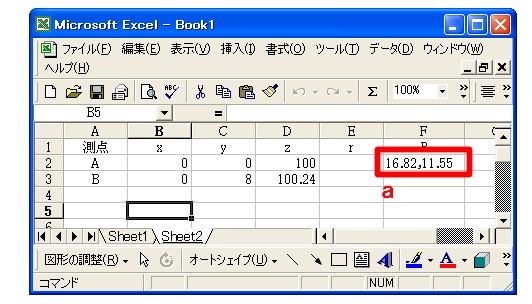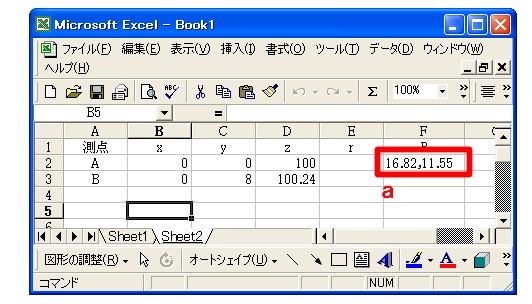簡単な道路
簡単な道路を作ってみます。
計算をする場合、測量ソフトを使うか、手計算でするかは、対象とする構造物によると思います。
図-1のような単純な道路(幅員4m、延長8m)を、測量ソフトを使って計算しようという人は少ないのではないでしょうか。
図-1
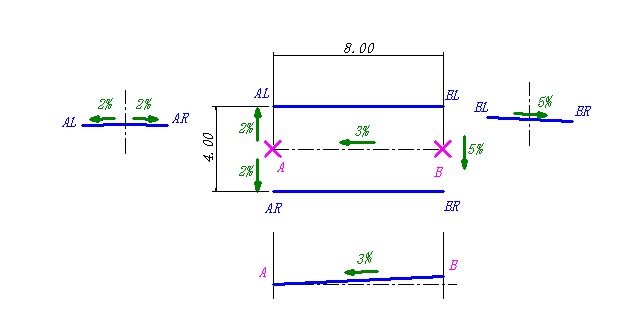
- ○図面に道路の平面図を描きます。
- 手計算の場合、図面、計算結果ともに野帳に手書きになると思います。
最初のうちは良いのですが、結果が多くなってくると、わけがわからなくなり、間違いの原因にもなります。
CADで図面を描き、そこに結果を記すようにすれば、わかりやすく間違いも減ると思います。
- ○Aの座標を取り込む。(図-2)
- ガブガブを起動し、[ファイル]からデータシートを開きます。
[CAD操作]から編集中の図面を開きます。
[CAD操作]->[座標取込み]を起動し、図面のA点をクリックし、測点名”A”を入力し取り込みます。
標高がわかっている場合は、”z”に標高を入力し、取り込みます。
※取り込み時に、[設定]->[測点描画]->[ON]->[z座標 ON]にしておくと、取り込んだり、描画した際に”z”座標が図面に描画されます。
図-2
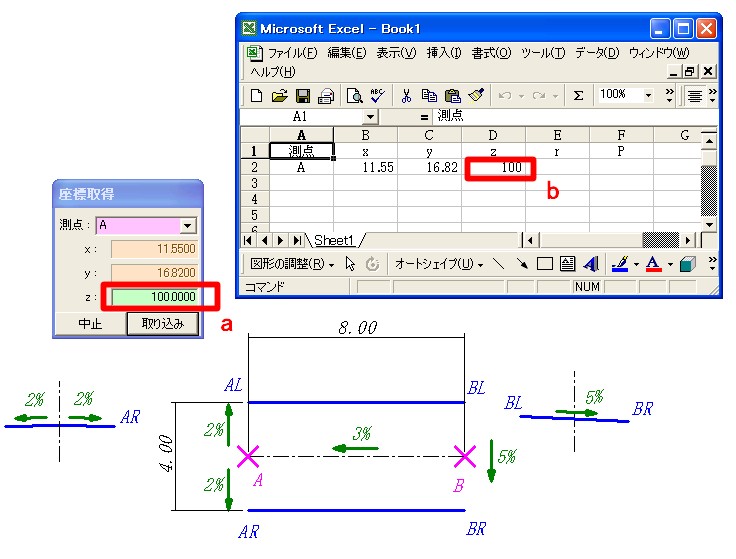
-
図では、取り込み時にダミーで高さ”100”(a部)を入力してあります。
データシート(b部)に直接入力してもかまいません。
- ○Bの座標を取り込む。(図-3)
- [計算]->[1点から標高]を起動し、図面のA点をダブルクリックし、基点として設定します。
図面のB点をクリックし、測点名”B”を入力します。
道路は勾配を持っているので、勾配(a部)を入力します。勾配を入力すると標高(b部)が計算されます。
結果を取り込みます。
図-3
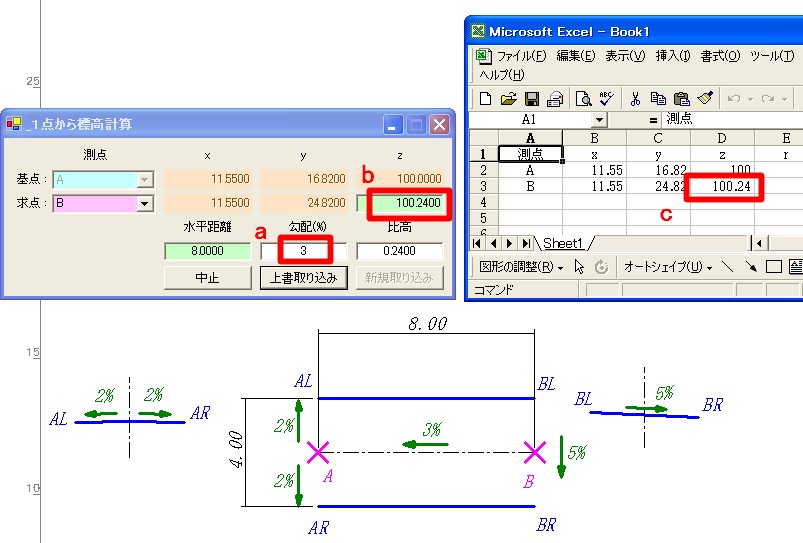
-
A点を取り込んだ時と同様に、B点を[座標取込み]で取り込んだ後に、データシート(c部)に直接書き込んでもかまいません。
今回は、図面の適当な位置に作図し、座標を取り込みましたが、座標値が与えられている場合はデータシートに先に入力し、入力した点を図面のどこに描画するかの設定(a部)をします。(図-4)
例では、A点を図面の”x=16.82 , y=11.55”に作図する設定になっています。
※座標系には測量座標系と数学座標系があるので、座標が与えられた場合は[設定]->[座標系]で適切に設定してください。(CAD図面は数学座標系です。)
図-4
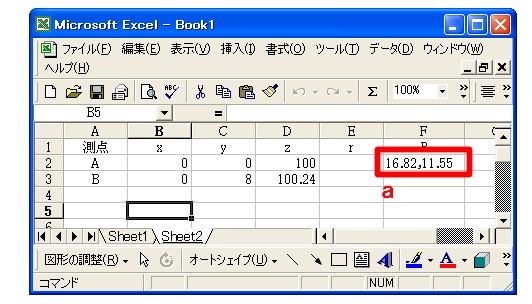
- ○AL、AR、BL、BRを取り込みます。
- [1点から標高]を使います。
AL、ARは図面のA点をダブルクリックし、基点をA点に設定します。
次に図面のAL点をクリックし、測点を入力します。その後勾配に”-2”を入力し、取り込みます。
同様にAR点をクリックし、測点を入力し、取り込みます。(勾配には”-2”が保持されています。)
BL、BR点を求める際には、勾配の入力がプラス、マイナス逆になるので注意してください。
※フォームはダブルクリックによりクリアされるようになっています。
取り込んだ結果及び結果を[CAD操作]->[既存図面に作図]したのが図-5です。
簡単な計算なので、このような方法を取らなくても良いと思いますが、結果を図面で確認できることが利点でしょうか。
また、取得した座標値は使用できますので、光波測定機に[ファイル]->[APA通信(xyz)]->[送信]して使用することもできます。
図-5